Now that you've gotten the basics of virtual meetings under your belt, here are a few tips for additional security when using Zoom.
How to Protect your Security While Using Zoom
Don’t share your meeting information publicly
Don’t share the link to your meeting or the meeting ID number with anyone you don’t want to show up at your meeting. The direct link to your Zoom meeting doesn’t belong on Facebook, or anywhere else that’s public.
Use a meeting password
As of April 5, meetings now require a password by default. If your attendees join by clicking on a meeting link, they won’t see any difference, but attendees joining my entering the meeting ID on the Zoom website will now need to enter the password as well.
The password will appear in the text of the Zoom invitation, following the meeting ID number.
Use the waiting room
Also as of April 5, meetings now have the waiting room turned on by default. It allows you to approve attendees before they enter your meeting.
As the host in a meeting, you’ll see a notification next to the Manage Participants button on the menu when one or more of your participants are in the waiting room. Click the “Admit” button from the notification, or go to the Manage Participants panel and click the “Admit” button next to their names to let them in.
From the Manage Participants panel, you can also remove people in the waiting room from the meeting instead of letting them in, or move people already in the meeting back to the waiting room by clicking on the “More” menu next to their names.
Change the file names of recorded meetings and save them in private locations
Use good judgement around recording meetings. You should only record meetings if all the participants agree, or if it’s a larger meeting that’s usually recorded, like a branch meeting.
Meetings that are recorded to the Zoom cloud and remain on the Zoom server are protected behind a password and not publicly available.
If you record a meeting to your local computer or download a recording file from the Zoom cloud, be careful how and where you share it.
You should give any recorded Zoom meetings that you upload to another cloud service a new file name so that they aren’t easily searchable online - call them something other than the default “zoom_0”.
Make sure that you understand the privacy settings of any cloud or video hosting services you load the file to - files in Google Drive or Dropbox that are set up for link sharing (rather than sharing with specific people) may be publically searched if you don’t have your settings set to private. YouTube videos are public by default unless you specifically make them private.
Limit screen sharing to the host (esp. in larger meetings)
With the security precautions above, it will be very rare that someone joins your meeting who shouldn’t. However, limiting screen sharing to the host only in larger meetings can prevent someone else taking control of your meeting to display unwanted content.
On the “My Account” page, click on “Settings” and then “In Meeting (Basic)”. Scroll down to screen sharing, and then click “Host only” under “Who can share?” With this setting on, only the host or a designated co-host will be able to share their screen in a meeting.
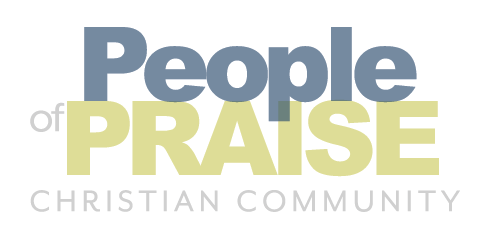

Responses
Pete Schunk says:
April 21st, 2020 at 5:35 PM
Good information presented in a way that is easy to understand. Thank you!
ps - my daughters Angelina (5) and Marjorie (3) love your braids!
Judy allgeyer says:
April 21st, 2020 at 5:36 PM
Great to see Elizabeth Pease doing great technology video. She use to be my neighbor here in Colorado Springs. Now she is found her place in technology with POP. Good job Elizabeth. I am proud of you.
judy allgeyer
Nadine says:
April 21st, 2020 at 9:05 PM
Well done Elizabeth. Informative, clear and useful Thank you so much!
Tom M Caneff says:
April 22nd, 2020 at 9:30 AM
Nicely done, Elizabeth and team! Thank you very much.
Bob Brickweg says:
April 22nd, 2020 at 7:45 PM
Nicely done! Thank you for doing this for us.
Leave a Response