Zoom is a great video conferencing tool. We especially recommend it for larger groups or any group that wants a larger view than a phone screen. Watch the tutorial here or scroll down for written instructions on using Zoom.
\
USING ZOOM
What is it?
Web based or app based platform for virtual meetings
Only one person (the host) needs an account. Other participants can be invited to join the meeting by the host but do not need a Zoom account
Free for conversations up to 40 minutes. For longer meetings, the host must pay a monthly fee of $14.99. The fee applies only to one person in the meeting (the host). Because Zoom works very well and is easy to use, we believe the fee could be well worth it in many situations.
Up to 100 participants allowed
How to get it:
On a computer: Go to zoom.us
On a mobile device: Go to the App Store or Google Play and search for ZOOM Cloud Meetings. Download to device.
How to host a meeting:
You will need to create a Zoom account. You can do this by selecting “sign up”. This will create a free account. Go to “Plans and Pricing” to upgrade to a paid account (it appears this needs to be done on the website rather than in the app).
To create a meeting on a computer, select “Host a Meeting” in the upper right tabs. You can select from video on or off. You will be prompted to download and run the program in a separate window.
The Meeting will open in the new window. On the bottom right tab, you will see the option to invite others. This will give you the opportunity to send an email to the other participants or copy an invitation that you can paste into your own personal email. The invitation will give participants a meeting ID that will allow them to join the meeting.
To create a meeting on a mobile device, select the bottom left tab, “meet and chat”. Go to the orange icon in the top left corner and select, “New Meeting”. Select the blue bar: Start a Meeting. You will see your front facing camera turn on. You will need to connect your internet audio.
To invite others, in the bottom row select “Participants”. (If you are not seeing any options, touch the screen). Then select “Invite” from the options listed on the bottom row. You can choose to invite participants via email, text message, or copied link.
How to join a meeting:
Get the Meeting ID (a 9 digit code) and/or URL link to join from your host.
Go to https://zoom.us/ on a computer or open the Zoom app on your mobile device.
Select “Join a Meeting”
If you are a using a computer, you will need to download and run the Zoom program. The meeting will open in a separate window.
If you are using a phone or tablet, the meeting will open in the app.
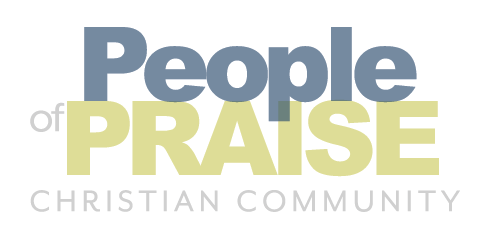

Responses
Paul Kane says:
March 23rd, 2020 at 5:08 PM
Thanks Communications Team. Ya'll are the best! I have been using ZOOM and it is super easy.
Beth says:
March 25th, 2020 at 4:58 PM
Thanks for this tutorial! I love using zoom and appreciate it even more these days.
Leave a Response