Here's part two of our ten tips for being a Zoom Rockstar!
Watch part one here.
Using Virtual Backgrounds
In your Account Settings, navigate to Virtual Background on the Meeting tab, and toggle the setting to on.
In a Zoom meeting, click the ^ arrow next to Start/Stop video (the camera icon). Click “Choose a virtual background…”
If prompted, click Download to download the package for virtual background without a green screen.
Then, choose a background from the available options, or click the plus icon to add your own image or video.
Sharing a Whiteboard
In your Account Settings, navigate to Whiteboard on the Meeting tab, and toggle the setting to on. (Note: If you’ve limited screen sharing in your meeting to the host, only the host will be able to share a whiteboard.)
In a Zoom meeting, click the Share Screen button on the meeting toolbar.
Click Whiteboard.
Click Share.
You’ll see a whiteboard that you can draw on and several different options for drawing tools.
To play Pictionary, take turns sharing a whiteboard and drawing something while the others in the meeting guess what it is. (There’s an online Pictionary clue generator available here: https://randomwordgenerator.com/pictionary.php)
To play Hangman, simply draw the Hangman board and the blanks for the clue on a single shared whiteboard.
Singing in the Spirit
We note in the video that singing together in Zoom (unless all but one singer are muted) is a recipe for cacaphony, due to time lags. However, several brothers and sisters have found that singing or praying in the Spirit can work in a Zoom meeting, even with everyone unmuted, because staying together doesn't matter as much. Some who have tried praying together in this way found it to be life giving!
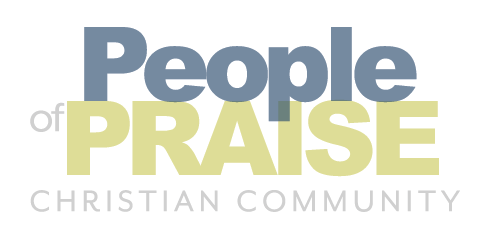

Responses
Jen Theis says:
April 29th, 2020 at 11:20 AM
Thank you Elizabeth! This is amazing and very helpful! Even though I can find my way through new products on the web, I found that this is well worth the viewing and the amount of information you cover is perfect. Thank you!
Tom M Caneff says:
May 1st, 2020 at 2:50 PM
Kudos Elizabeth. Very beneficial!
Fred Dang says:
May 5th, 2020 at 10:55 PM
Thanks, Elizabeth. This 2 part series were very helpful.
Tim Wagner says:
May 6th, 2020 at 10:14 PM
In Corvallis, we've used pre-recorded audio to have music in our meetings without affecting the video.
We globally mute everybody during the song, but it lets us all see each other singing.
Here's how you can share audio only in a Zoom meeting:
1. Select the Share option from the main Zoom meeting screen.
2. Select the "Advanced" tab.
3. Select the option for "Music or Computer Sound only"
4. Then share to activate, and separately start your audio source
Notes: This mode seems to work well with music from a local computer audio player / application.
But it will share ALL local computer sounds as well; such as email alerts, mouse clicks, your own mic, etc!
Elizabeth Pease says:
May 6th, 2020 at 10:21 PM
Hey Rockstars!
A few of you have asked about Breakout Rooms in Zoom.
Here's a link to some information about Breakout Rooms on the Zoom website: https://support.zoom.us/hc/en-us/articles/206476093-Enabling-breakout-rooms
Leave a Response